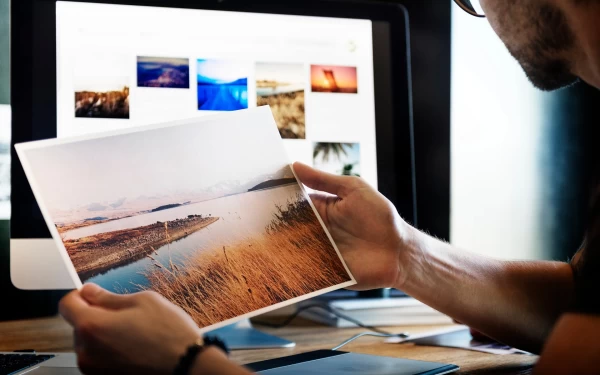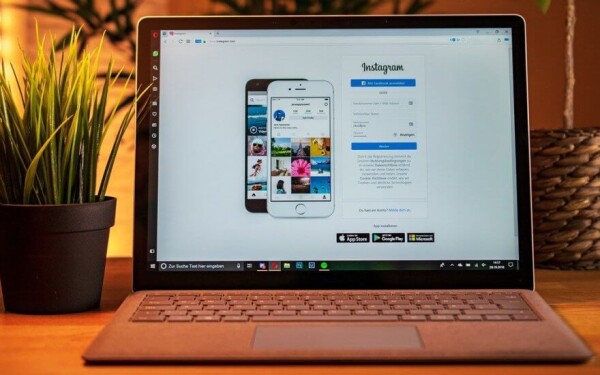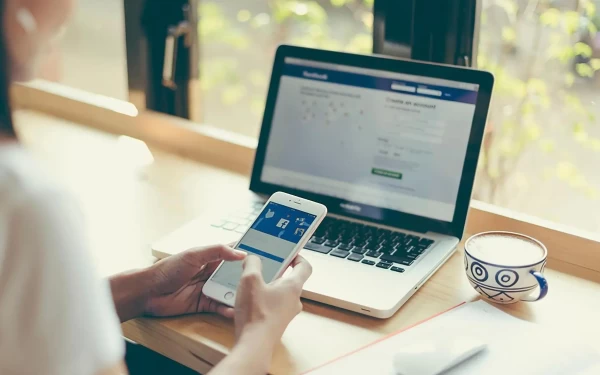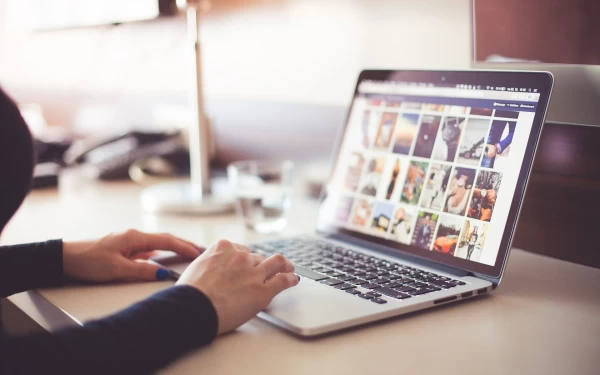Lekcje Photopea dla początkujących
Edytor zdjęć Photopea przyda się zarówno początkującym, jak i profesjonalistom. Działa w trybie bezpiecznym i nie zbiera informacji o użytkowniku. Nawet w wersji darmowej dostępne są różne funkcje, z którymi każdy może pracować. Możliwe jest tworzenie projektów kompatybilnych z Photoshopem w celu dalszego udoskonalania.
 Wybraliśmy najlepsze darmowe lekcje Photopea do samodzielnej nauki w domu.
Wybraliśmy najlepsze darmowe lekcje Photopea do samodzielnej nauki w domu.
Wprowadzenie
Program można pobrać z oficjalnej strony Photopea. Nie trzeba płacić żadnych pieniędzy, a licencja dostępna dla każdego. Oprogramowanie wspierane przez reklamę, jednakże użytkownik może ją wyłączyć za symboliczną opłatą. Możliwa praca online z każdej nowoczesnej przeglądarki, niezależnie od systemu operacyjnego. Język interfejsu jest dostosowany do różnych regionów.
Interfejs
Platforma ta ma podobne cechy do rozwiązania programowego "Photoshop". Możemy używać tego narzędzia jako dodatkowego lub głównego edytora. Dostępne są wszystkie podstawowe funkcje, w tym dodawanie tekstu, kadrowanie, kontrola kolorów. Po lewej stronie dla wygody użytkownika umieszczone najczęściej używane opcje, które można aktywować jednym kliknięciem myszy. Na górze znajdziemy panel z głównymi ustawieniami. Język można zmienić poprzez sekcję "More".
Import plików
Podobnie jak w przypadku oprogramowania dla złożonych projektów, narzędzie to oferuje różne funkcje ładowania materiałów. Przykładowo, możliwe dodawanie zdjęć poprzez pasek funkcyjny na górze. W sekcji " File" dostępne przyciski niezbędne do stworzenia projektu. Istnieje również standardowa opcja "przeciągnij i upuść" — wszystko, co musimy zrobić, to znaleźć żądane pliki na swoim komputerze i wrzucić ich do pola w górnej części obszaru roboczego.
Skalowanie
Zdjęcia mogą być skalowane podczas ich obróbki. Do tego wszystkiego warto dodać linijki, dzięki którym praca będzie wygodniejsza. Informują one o aktualnym procencie powiększenia. Można ich włączyć poprzez "View/Rulers". Najłatwiejszym sposobem na powiększenie lub pomniejszenie będzie przycisk "lupa" po lewej stronie. Można też użyć skrótów klawiaturowych, jednak to nie zawsze działa, bo przeglądarki czasem blokują tę opcję.
Wycięcie
Funkcja ta zostaje aktywowana za pomocą panelu po lewej stronie. Należy kliknąć na przycisk prostokąta znajdujący się w górnej części kolumny. Następnie wybieramy obszar zdjęcia, z którym chcemy pracować. Po wybraniu obiektu uzyskujemy możliwość jego usuwania, kopiowania, przenoszenia do "warstw" oraz możemy go wykorzystać do wprowadzania lokalnych zmian bez konieczności korekty całego zdjęcia.
Color picker
Na samym dole po lewej stronie widoczne dwa kwadraty pomalowane na różne kolory. Standardowo biały i czarny. Te pola pokazują, że tło białe, a pędzel czarny. Istnieje możliwość zmiany odcieni w zależności od potrzeb. Aby wybrać pożądany, wystarczy kliknąć na jedno z pól, a następnie zostanie wyświetlony specjalny korektor, w którym trzeba będzie wprowadzić zmiany zgodnie z własnymi preferencjami.
Brush tool
Program pozwala na pracę z ołówkiem lub pędzlem. Można ich również regulować i przełączać w czasie rzeczywistym poprzez naciśnięcie przycisku na klawiaturze. Różnica między narzędziami polega na rozdzielczości rysowanych linii. One mogą być gładkie lub wyraziste. Dzięki lupie łatwo to zauważyć. Specjalne kombinacje klawiszy znajdziemy w sekcji "More/Keyboard" na górze.
Retusz zdjęć
Dla początkujących użytkowników stosowanie zaawansowanych metod ulepszania obrazu może być trudne. Dlatego warto zacząć od prostych opcji w trybie półautomatycznym. Na przykład "linijka" w menu po lewej stronie może wyrównać zdjęcie do ustawionego poziomu. Również w sekcji "Narzędzia korygujące" po lewej stronie mamy kilka funkcji do usuwania niepotrzebnych obiektów i innych celów.
Warstwy
Wszystkie dostępne i nowe elementy wyświetlane na liście w prawym dolnym rogu. Tam też znajduje się panel sterowania. Dodawanie warstw ma sens, jeśli projekt skomplikowany, ponieważ w ten sposób użytkownik może podzielić zdjęcie na części i uniknąć zmiany całej struktury.
Grafika wektorowa
Chodzi o typ obrazu, który pozwala na łatwą zmianę rozmiaru bez utraty jakości. Wyjątkiem tutaj będą małe elementy. Oprogramowanie to pozwala na tworzenie materiałów w takim formacie.
Czarno-biała fotografia
Klasyczne obrazy mają czasem dobry wygląd, nawet gdy zawierają dwa kolory. Warto zauważyć, że istnieje możliwość przerobienia każdego materiału. By wykonać ten krok, naciśnij kombinację klawiszy "ctrl+u". W ten sposób zostaje uruchomione okno "Nasycenie". Na nim należy przesunąć drugi suwak do pozycji (-100). Dalej pozostaje tylko zastosować ustawienia.
Maski
Żeby dodać kilka obiektów do pola i połączyć ich w celu uzyskania jednorodnego zdjęcia, trzeba użyć warstw. Należy wcześniej znaleźć odpowiednie materiały w sieci lub zrobić samodzielnie. By osiągnąć realistyczne proporcje, warto też spróbować zmienić ustawienia skalowania.
Zapisywanie projektu "PSD"
Po zakończeniu projektu należy go zapisać, gdyż istnieje ryzyko utraty informacji. Nawiasem mówiąc, zmiana nazwy pliku łatwa. Musimy najechać kursorem myszy na zakładkę pod paskiem narzędzi i dwukrotnie kliknąć lewym przyciskiem. Aby ściągnąć projekt wystarczy skorzystać z sekcji "File/Save as". Jeśli potrzebujemy zrobić gotowy obraz, trzeba będzie wybrać przycisk "Eksport" w tym samym rozdziale. Następnie użytkownik zostanie poproszony o wybranie odpowiedniego formatu.
Retusz portretu
Photopea to dobre rozwiązanie, z którego można wygodnie korzystać z niemal każdego nowoczesnego urządzenia. Jedyne czego wymaga to stabilne połączenie z internetem. Nie trzeba wnosić żadnych opłat, a nawet możliwa praca w trybie standardowym bez rejestracji.